How do I import for Summer School?
Learn the process for rostering for summer school and the essentials you need to gather to complete importing.
It would be best to create an import job, upload files, map columns, and process import as summer school in the most recent school year.
Please Note: Managers/Teachers should not archive data before summer school or update existing 2022-2023 school year classes to include summer school students. Summer school classes must be created separately to prevent loss of student data, and summer school classes should be created under the campus at which summer school is being held.
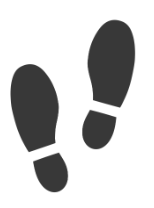 Step-by-Step Guide to Import for Summer School
Step-by-Step Guide to Import for Summer School
Step 1: Administration
- After logging in, click on Administration at the top of the page.
- If importing at the campus level, click on Campus at the top of the page, and then click on Adminstration on the left side of the page.

Step 2: Create Import Job
- Click on Import & Roster Management on the left side of the screen.
- Click on Create New Import Job on the left side of the screen.

Step 3: Import Type
- Select the type of import file to upload.
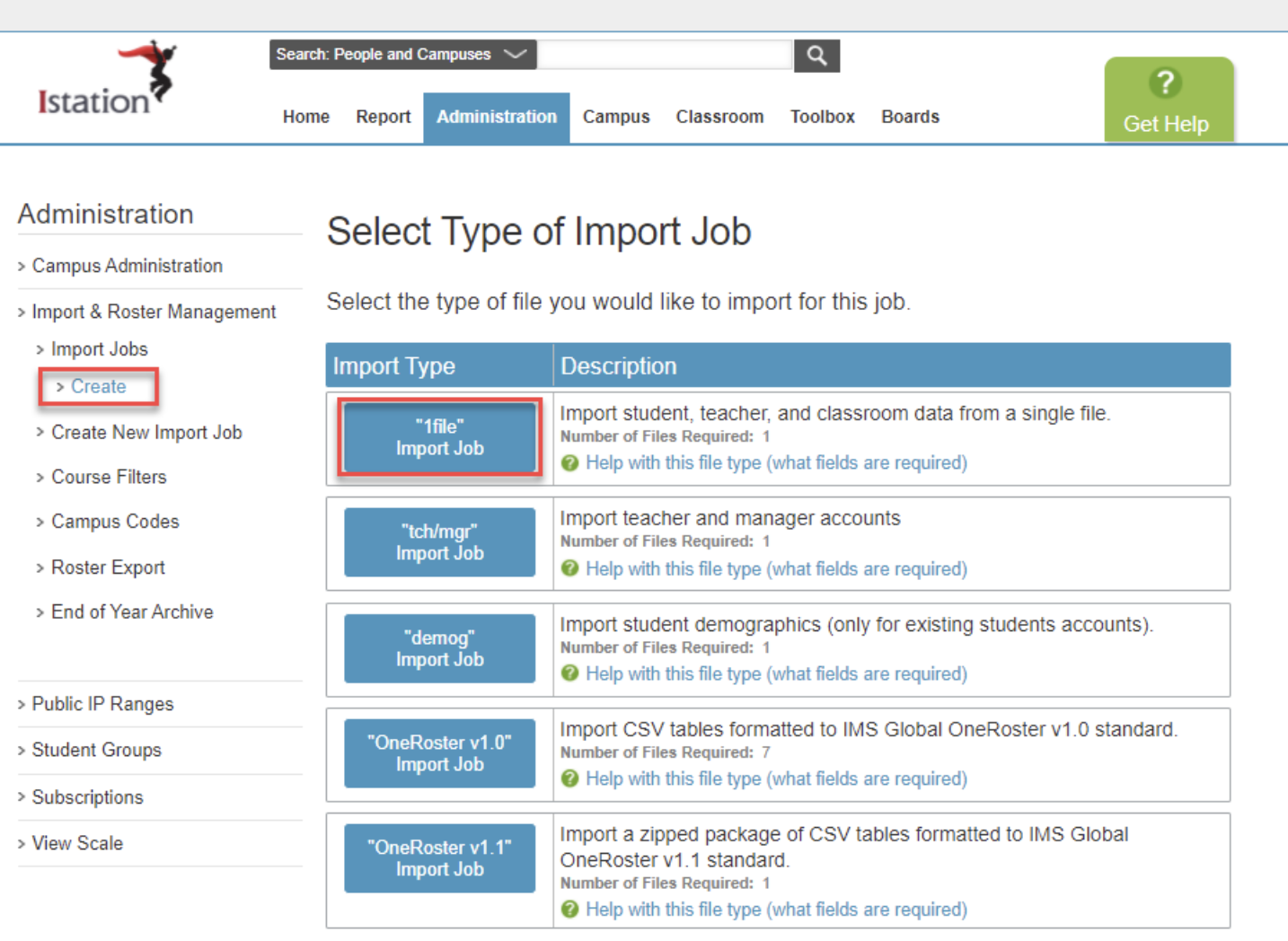
Step 4: Upload File
- Select Summer 2023 for the school year.
- Click Upload File, and select the import file saved on your computer, or click on Download at Template (CSV file) to download a template.
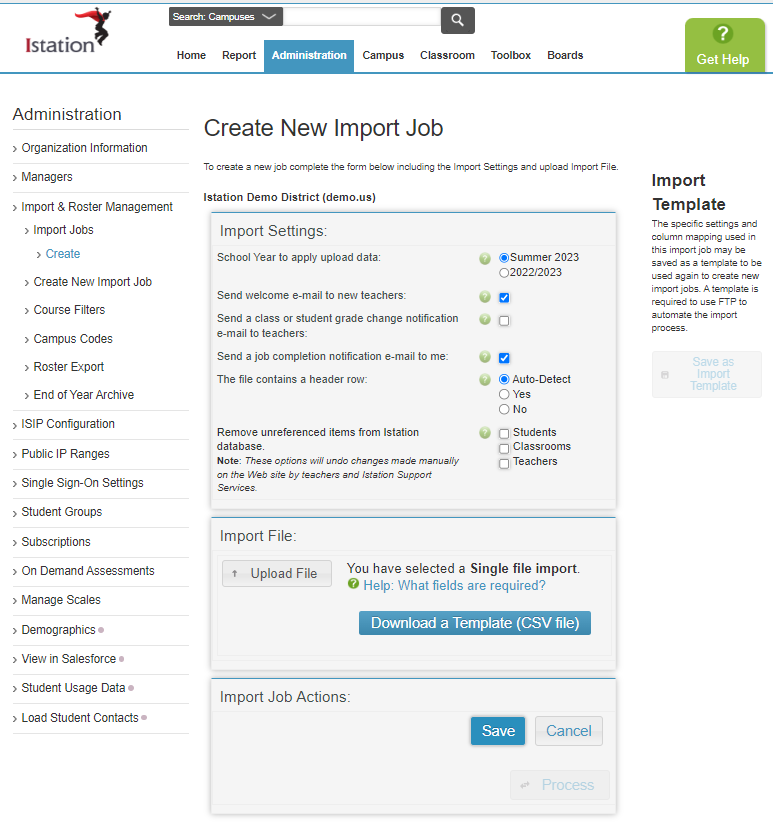
Step 5: Mapping Columns
- Map the column headers in your file to the corresponding fields in Istation.

Step 6: Validate
- Click Validate at the bottom of the page.

Step 7: Process Job
- If there are no errors, then click Process Job to finalize the import. If you process job with errors, it will skip any students/teachers that have missing information.

Summer School Importing FAQs
-
Should students be removed from their home campus if summer school is held at another campus?
- No, summer school classrooms have special logic to allow student accounts to "exist" at two domains (campuses).
-
Why do we need to make separate rosters for summer school?
- Adding students to summer school classrooms makes reviewing data and minimizing technology easy.
- Admins can review the normal school year data without the concern of having invalid data due to tier 2 and tier 3 students moving to another campus for summer school. Be assured that the reports will be unchanged as long as students are added to summer school classrooms at the domain that will be hosting summer school (the district-level reports will not include summer school classrooms).
-
Will student data for summer school be accessible at their home campus or their summer school campus?
- The data will be linked to their home campus; however, it can also be viewed at the summer school campus during the summer school session.
-
When students log in at the summer school campus, will they need to change the domain?
- No, once the students are put into the summer school classes, it will temporarily change their domain to the summer school campus domain.
-
What if the summer school campus does not currently have an Istation subscription, but the home campus does?
-
The solution would be:
- Install the Istation application at Campus B
- Create accounts at Campus A
-
For login – students should use their username followed by a period and their school domain. For example: username.campus.district.st
- Or use Campus A's domain on the desktop application
-
Have the district give us the public IP range for Campus B
- Support will then add the IP range to Campus A
- Example: (See below)
-
The solution would be:

If you have any questions about this information, please contact our support team at: support@istation.com or 866-883-7323, option 2.