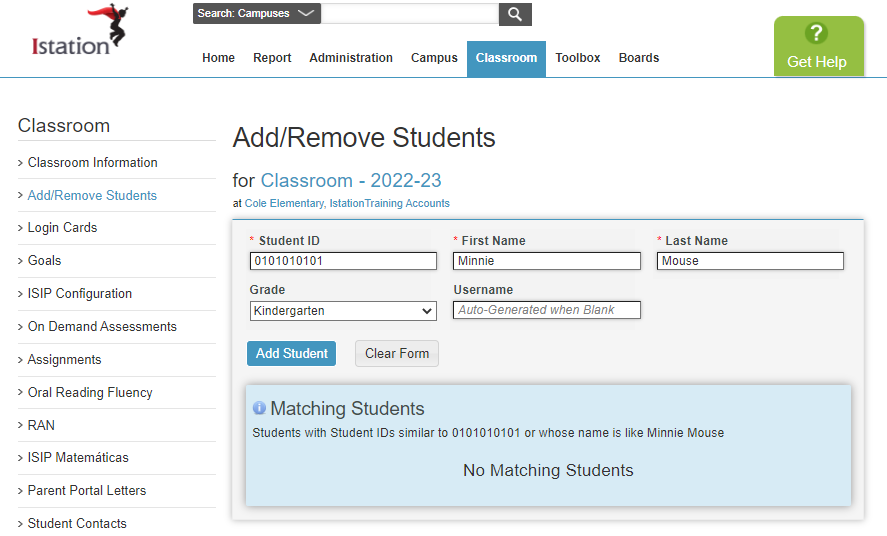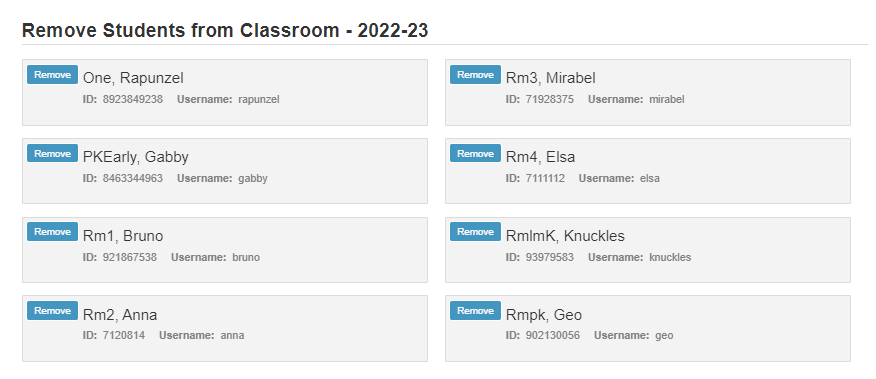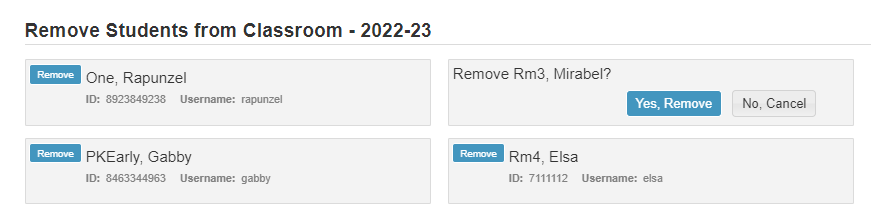How can I add or remove a student from my roster?
If the district allows it, teachers can edit their rosters by adding or removing students on their Classroom tab.
Istation recommends that student data be added by the campus or district through an import process by a manager. Students can be added manually to classrooms using this guide. If your district uses Clever, you will need to reach out to your Clever administrator to add the student. You can also view Classroom History to see which students have been added or removed.
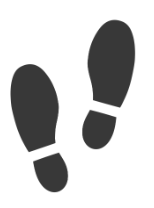 Step-by-Step Guides
Step-by-Step Guides
Adding Students
Step 1: Log in to www.istation.com.
Step 2: Select the Classroom tab.
Step 3: Select Add/Remove Students from the left column.
Step 4: Select Add/Remove.
Step 5: Enter the student ID, first name, last name, and grade.
Step 6: Click Add Student.
DeleteRemoving Students
Step 1: Log in to www.istation.com.
Step 2: Select the Classroom tab.
Step 3: Select Add/Remove Students from the left column.
Step 4: Select Add/Remove.
Step 5: Scroll down and click Remove next to the appropriate student name.
Step 6: Click Yes, Remove.
Delete
Classroom History
Step 1: Log in to www.istation.com.
Step 2: Select the Classroom tab.
Step 3: Select Classroom History from the left column.
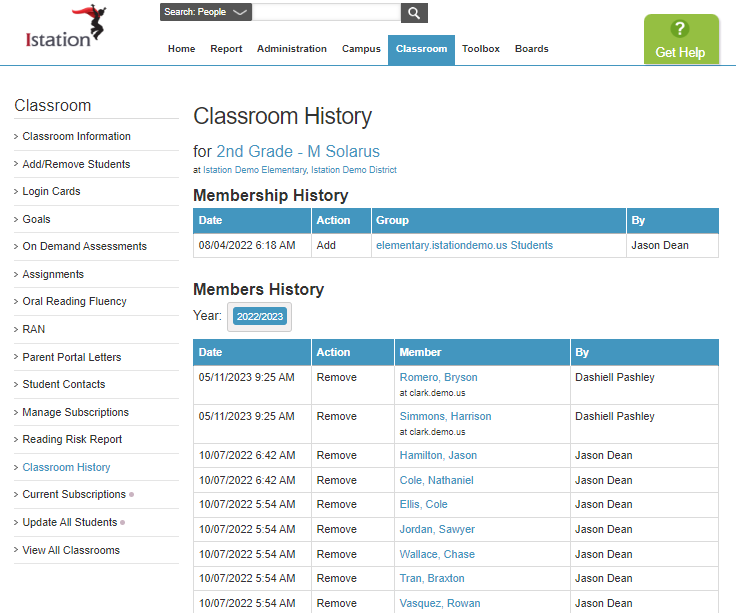
If you have any questions about this information, please contact our support team at: support@istation.com or 866-883-7323, option 2.