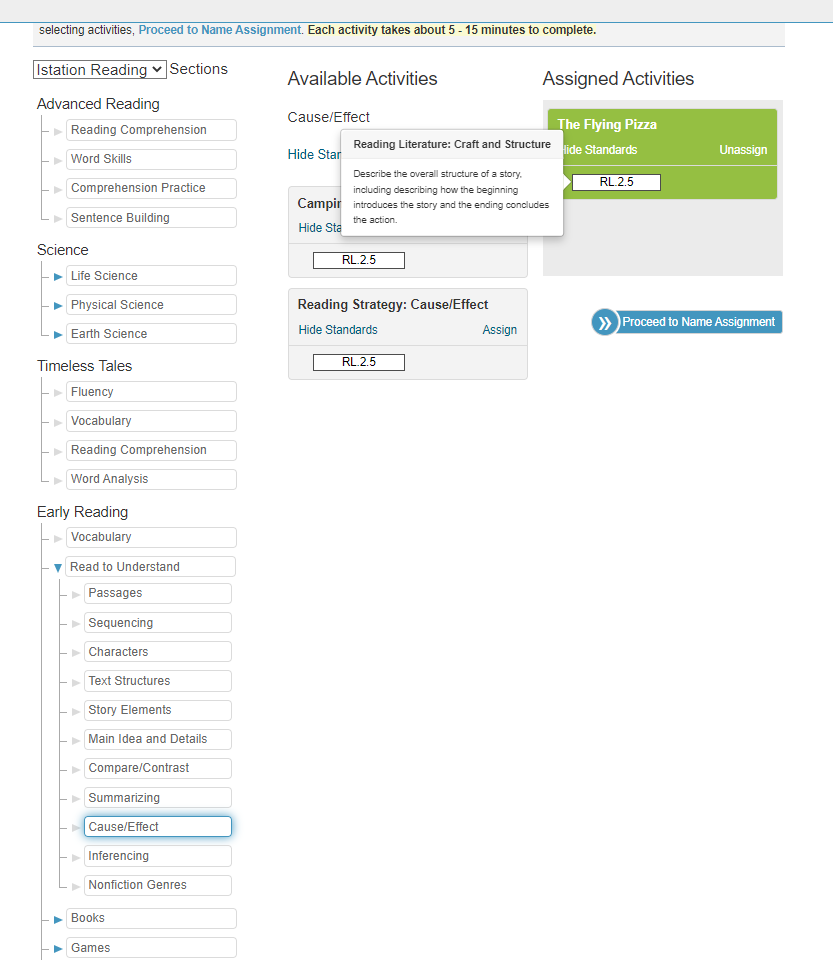How can I assign lessons?
This article offers tips for efficiently assigning lessons to achieve a successful learning outcome.
Teachers who have access to the online instruction with their subscription can assign lessons from the Classroom tab.
Assignments are an optional feature, as students are automatically placed in their instructional path after they have completed the ISIP assessment.
Assigning Lessons To Students
Step 1: Log in to www.istation.com.
Step 2: Select Assignments from the left column.
Step 3: Click Create Assignments.
Step 4: Select students.
Step 5: Click Proceed to Select Activities.
Step 6: In the Sections drop-down menu, choose Istation Reading, Lectura, or Math.
Step 7: Select an activity. (If you are not sure what the activity involves, you can log in to Teacher Station to preview it.)
Step 8: Click Proceed to Name Assignment.
Step 9: Enter the name of the assignment.
Step 10: Click Create Assignment. This will assign the activity to the selected students.
DeleteChecking Assignment Completion
Step 1: Log in to www.istation.com.
Step 2: Select Assignments from the left column.
 Here, you will be able to see how many of your students assigned to this lesson have completed it.
Here, you will be able to see how many of your students assigned to this lesson have completed it.
Step 3: Click on the name of the activity you would like more information on.

Here, you can see the status of individual students and the percentage of the assignment(s) they have finished.
DeleteIf you have any questions about this information, please contact our support team at: support@istation.com or 866-883-7323, option 2.