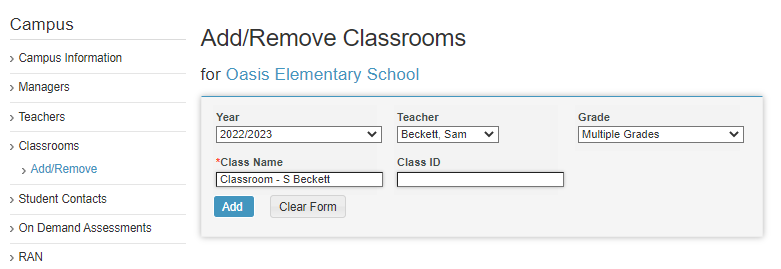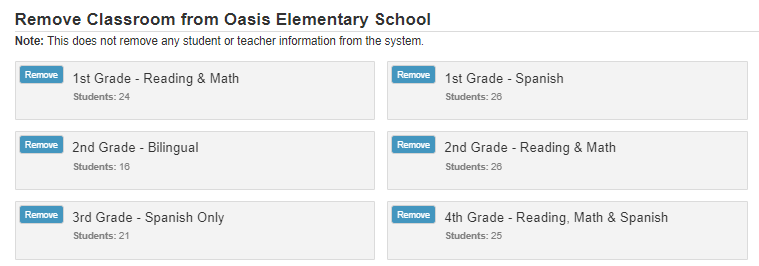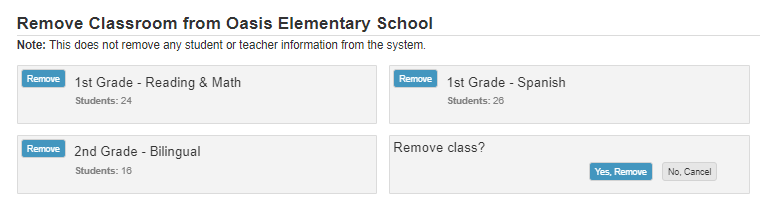How can I add and remove classrooms manually?
Campus and district managers have the ability to add and remove classrooms from the Campus tab.
Managers can update class data by school or district through an import process, or the manual process outlined below. Adding and removing classrooms will not affect the student data.
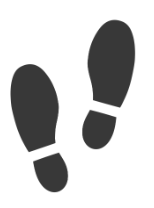 Step-by-Step Guides
Step-by-Step Guides
Adding Classrooms
Step 1: Log in to www.istation.com.
Step 2: Select the Campus tab.
Step 3: Select Classrooms from the left column.
Step 4: Select Add/Remove.
Step 5: Select the school year, teacher, grade, and then enter the class name.
Step 6: Click Add.
DeleteRemoving Classrooms
Step 1: Log in to www.istation.com.
Step 2: Select the Campus tab.
Step 3: Select Classrooms from the left column.
Step 4: Select Add/Remove.
Step 5: Scroll down to find the classroom to remove.
Step 6: Click Remove next to the name of the classroom.
Step 7: Click Yes, Remove.
DeleteIf you have any questions about this information, please contact our support team at: support@istation.com or 866-883-7323, option 2.