What are the Istation keyboard controls?
Learn how to use Istation's keyboard controls to navigate the app effortlessly.
See below for the different keyboard functions in our program.
Pausing the Program
Pausing the program – This should be used when a student must step away from the program for a short period of time.
On a computer with Windows, the program can be paused by selecting the Pause/Break key on the keyboard or by pressing Alt and P at the same time.
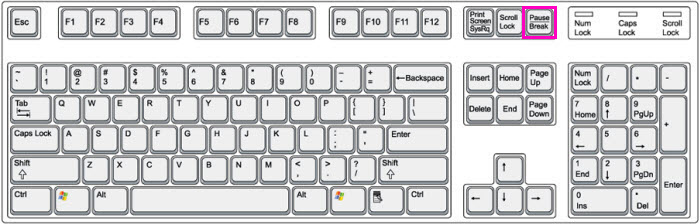
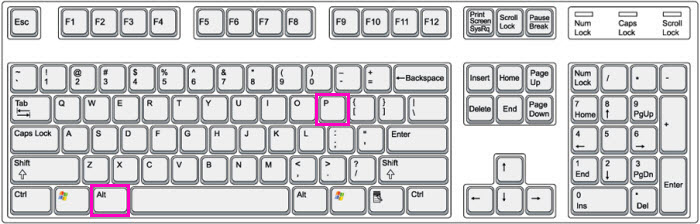
On an Apple computer, the program can be paused by pressing the Alt/Option key and the P key at the same time.
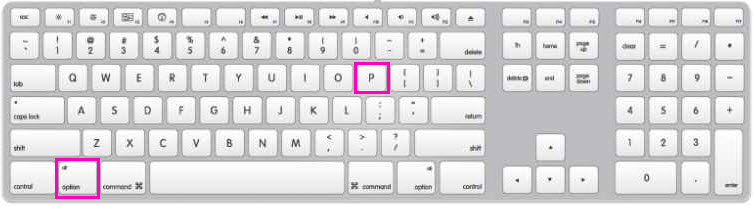
When the ISIP™ Assessment or Interactive Instruction is paused, the screen will display an alert. To begin using the product again, press the same keys.
DeleteMinimizing the Program
Because volume cannot be accessed in the Istation application, this feature can be used to minimize Istation on the screen while making adjustments through the computer audio options. This should ONLY be used by teachers or managers as students might access other programs instead of completing their Istation work.
For a computer with Windows, the program can be minimized by pressing the Alt and Enter keys at the same time.
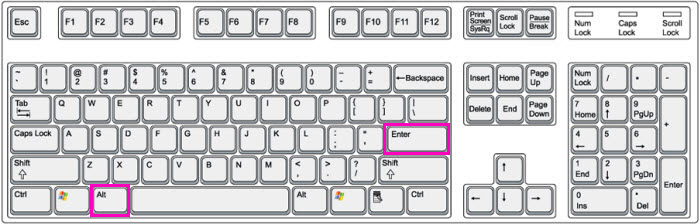
For an Apple computer, the program can be minimized by pressing the Command and Tab keys at the same time.
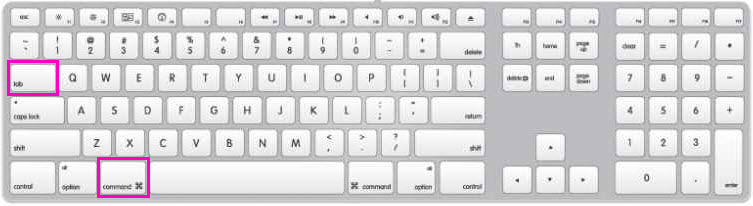
This reduces the program into the dock at the bottom of the screen. To return to the program, select the icon from the dock.
DeleteIf you have any questions about this information, please contact our support team at: support@istation.com or 866-883-7323, option 2.