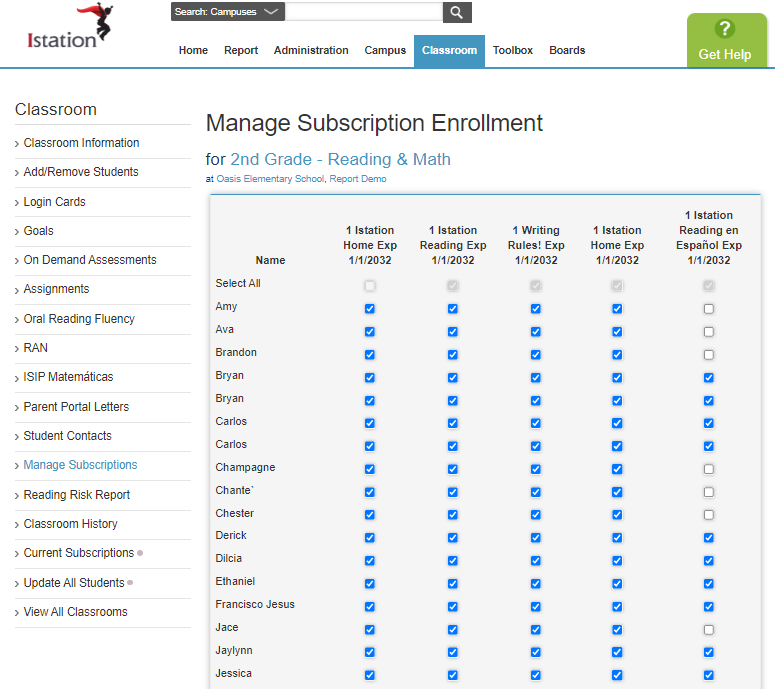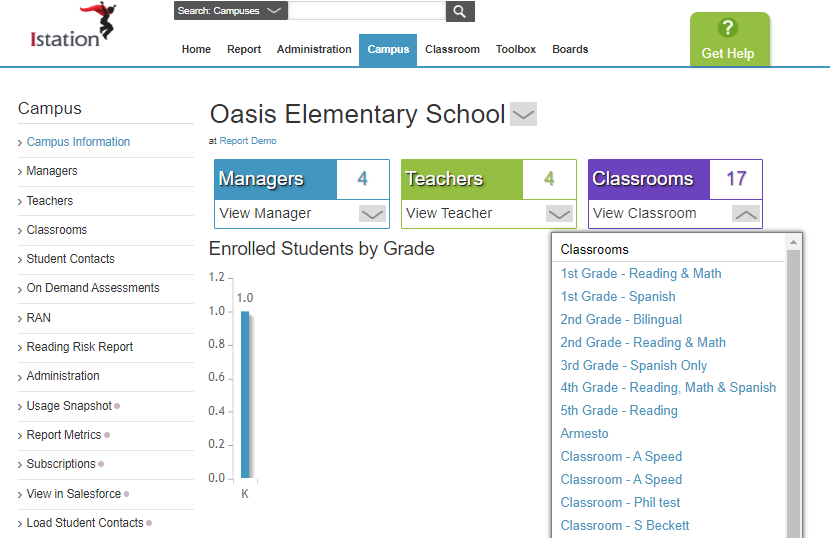How do I manage individual student subscriptions?
The Managed Subscriptions feature allows teachers and managers to view which subscriptions are available to their students and limit access to a specific product for select students.
Use Case for Managed Subscriptions
A campus purchased a subscription for Istation Lectura; however, the campus administrator would like this subscription to only be accessible by specific bilingual students. Managed Subscriptions allows for administrators to specify which students will see this product upon logging in to Istation. This will ensure the data collected for Istation Lectura is reflective of the select bilingual population within the campus.
Teacher Steps
Step-by-Step Guide to Manage Student Subscriptions
Step 1: Log in to www.istation.com.
Step 2: Select the Classroom tab.
- If you have more than one classroom assigned to you, select the classroom where subscriptions need to be managed.
Step 3: Select Manage Subscriptions from the left panel.
Step 4: Select students who need access to the program being managed.
Step 5: Click Submit.
DeleteManager Steps
Step-by-Step Guide to Manage Student Subscriptions
Step 1: Log in to www.istation.com.
Step 2: Select the Campus tab.
Step 3: Click the Classrooms drop-down menu to view classrooms.
Step 4: Select the classroom where subscriptions need to be managed.
Step 5: Select Manage Subscriptions from the left panel.
Step 6: Select students who need access to the program being managed.
Step 7: Click Submit.
DeleteIf you have any questions about this information, please contact our support team at: support@istation.com or 866-883-7323, option 2.